CentOS 7 (後面簡稱C7)在2014/7/7已經正式release,今天在vmware虛擬機上跑一遍安裝流程並記錄,
C7跟C6.5比起來有很大的不同,所以不套用舊的說明而是從新寫一個。
(更新) CentOS7 已經更新到7.5 1804版,2018年4月發行。
1. 下載適當的光碟ISO:
台灣下載網址:
http://centos.cs.nctu.edu.tw/7.5.1804/isos/x86_64/
我個人建議下載minimal的ISO檔:
http://centos.cs.nctu.edu.tw/7.5.1804/isos/x86_64/CentOS-7-x86_64-Minimal-1804.iso 原因是因為netinstall安裝時還要提供網路下載位置, 如果單機裝的時候還得去找網址會比較麻煩, 不如用minimal安裝好之後再用yum install的方式就好, 兩者檔案大小也沒差多少,不太影響 download 速度跟時間。 2. 選擇載具 傳統抓完ISO檔就是燒錄成光碟片來安裝,不過現在的電腦尤其是server, 一來不見得會有光碟機,二來光碟安裝完後就沒用了, 多製造一個電子廢棄物不如環保愛地球一下, 改將ISO檔放到可開機USB隨身碟上來安裝。 先下載rufus這個工具程式,這裡不詳細說明這套工具程式的使用方式, 提供阿榮福利味的網站連結做為參考: http://www.azofreeware.com/2013/12/rufus-141-usb.html 依照教學內容將ISO放入隨身碟中即可。 3. 開始安裝C7 3.1 開機後會出現如下畫面,用鍵盤的上下鍵選擇Install CentOS 7然後按enter確定:3.2 依照畫面指示按enter鍵:
3.3 離開文字介面後進入GUI安裝介面,第一個要選擇的是語系:
正體中文拉到最下面就可以看到,選好之後點選右下角的繼續按鈕:
3.4 出現安裝摘要畫面,這裡有兩個重點我標示出來:
一個是系統的安裝目的地有紅字標示,大家比較會注意到。 第二個標示重點是網路與主機名稱,注意看他顯示的是未連線。 在C6.5的時候就有提醒大家,CentOS安裝預設時是沒有啟動網路卡的, 如果沒在這裡設定,以後就要辛苦的在文字模式下修改,這可是個苦差事, 所以最好在這個階段就設好。 3.4.1 我們先來設定一下安裝目的地吧,點選他:
1. 先選擇要安裝的磁碟機,2 點選完成 如果你有多台磁碟機或是要從NAS上安裝,請選加入磁碟並設定,這裡不做過多討論。 3.4.2 如圖示,準備設定網路:
點選網路與主機名稱之後出現以下畫面,可以看到ethernet卡是已離線,要設定乙太網卡要點選右邊按鈕:
點選之後會看到已連線提示,下方會有網路相關參數,預設是使用DHCP client去取得IP等資料, 不過一般server都是用固定IP,所以點選右下角的設定按鈕進行修改:
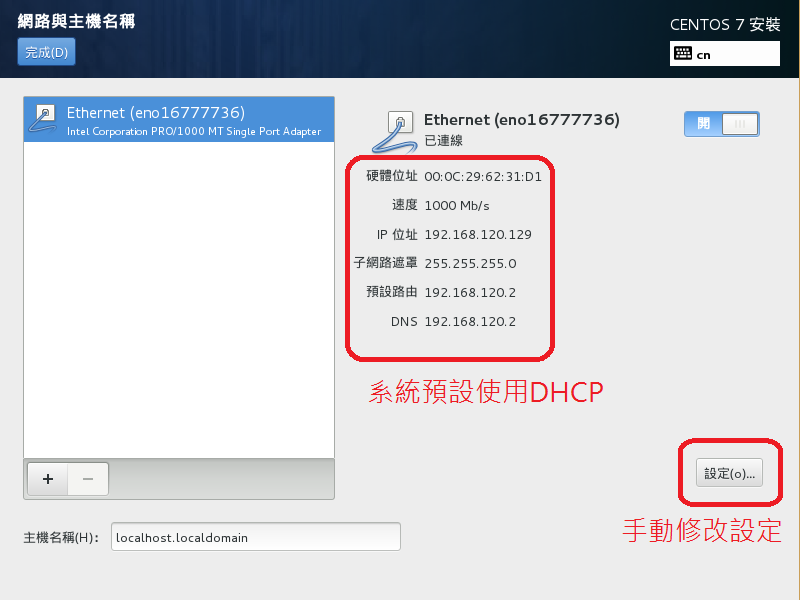
先設定一般項目,勾選當這個網路可用時自動連線,如下圖:如果要用固定IP,以下設定是錯誤的!再來設定IPV4,底下設定請依照你的網路環境進行設定,請勿直接照抄範例圖示的設定:
填入網路相關設定:
以上完成之後會看到如下畫面,可以準備進行安裝了:
3.5 開始安裝的過程中才會要你設定root密碼,這樣可以節省一點時間:
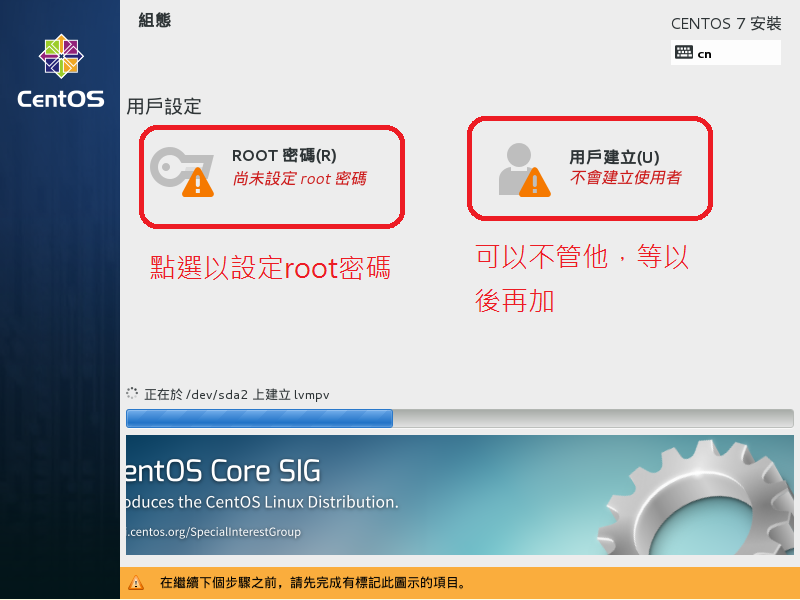
輸入之後點選兩次左上角完成按鍵:
3.6 完成安裝後請重新開機:
3.7 重開機後以root身份登入:
到目前都順利的話就完成了基本的minimal安裝。 2014.09.03 補充: 提供vmware player虛擬機器下的安裝過程錄影(更新後影片):
文章標籤
全站熱搜



 留言列表
留言列表


