安裝之前必須先修改BIOS中的開機順序,讓裝好freenas的隨身碟
為開機碟,我的系統BIOS畫面如下:
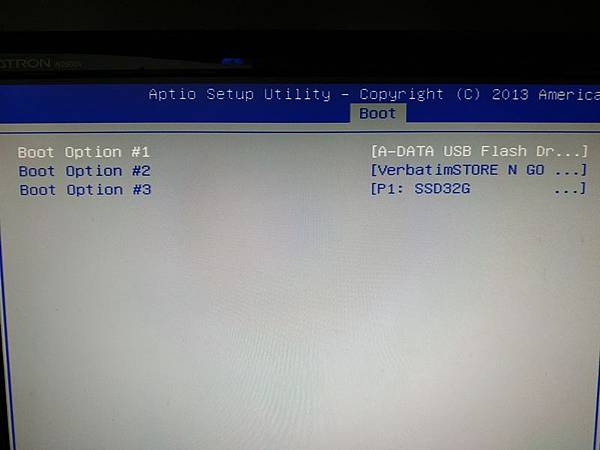
A-DATA隨身碟就是我的freenas安裝碟,我設為boot #1,32G隨身碟則設為boot #2
系統的SSD 32GB則為boot #3。
設完之後要記得儲存後重開機。
重開機之後就會看到以下畫面:
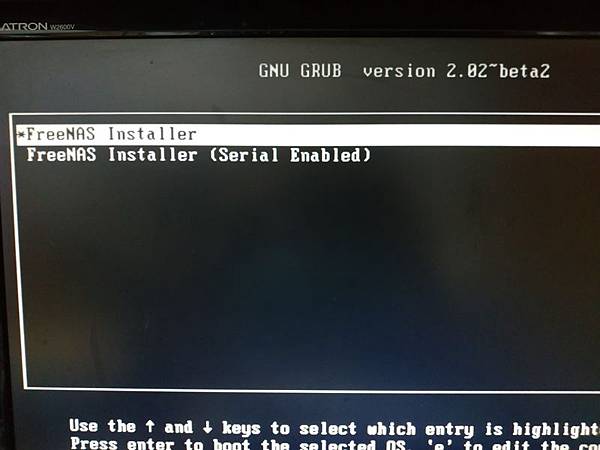
選第一項 FreeNAS Installer即可。
再來就會進入安裝選項畫面:
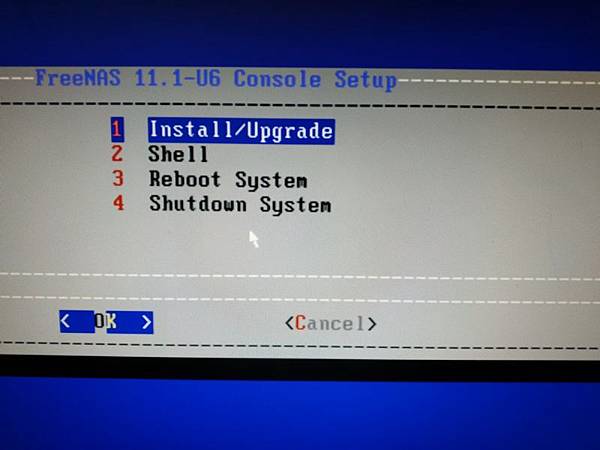
console畫面也就是如上圖鎖是的文字介面,只需要鍵盤即可,上下左右控制選項,tab按鍵可以切換
到OK選項。
正常安裝選擇1,再用tab選ok,按下enter鍵進行下一步。
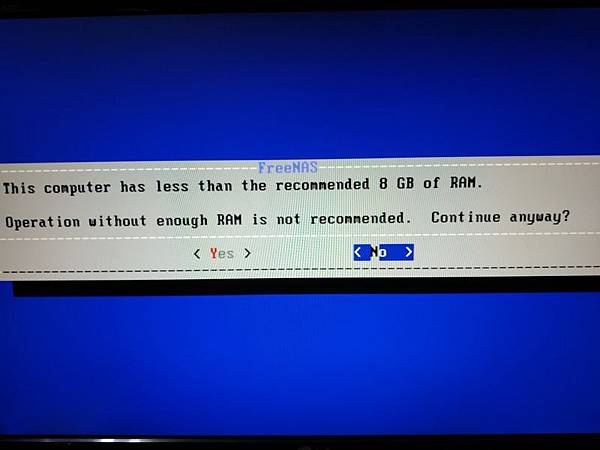
系統建議8GB DRAM,我的系統只有2GB,所以會跳出這個警告畫面,選擇Yes可以繼續安裝,
選No則中止安裝。
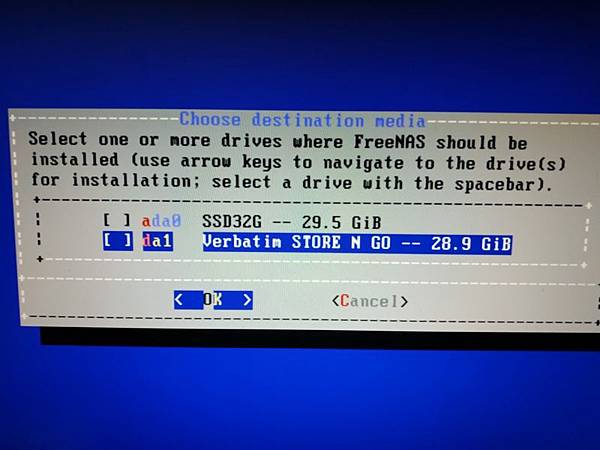
選擇要安裝的目的地磁碟,用上下鍵選擇,選擇好之後要按空白鍵,如下圖:
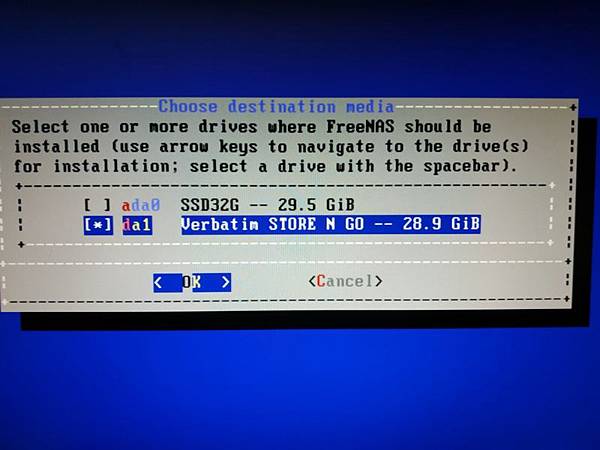
選好之後按OK。
下圖會顯示資料會被消除的警示,被安裝的磁碟資料會全部被消除,按yes繼續。
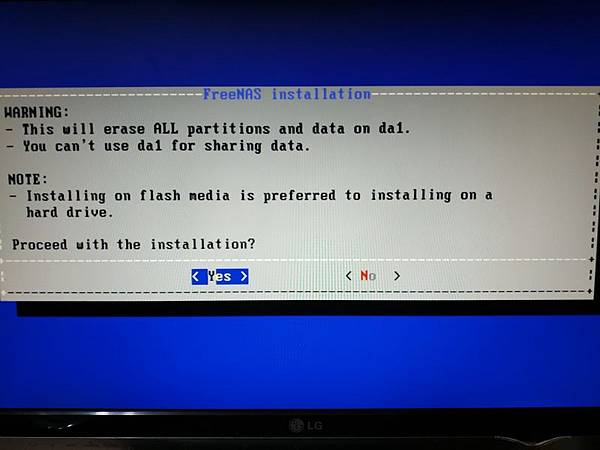
再來輸入 root 帳號的密碼,這是最高管理權限帳號的密碼,千萬不要忘記:

下圖為選擇BIOS模式,如果你不知道你的系統支不支援UEFI,那就用最傳統的BIOS即可。
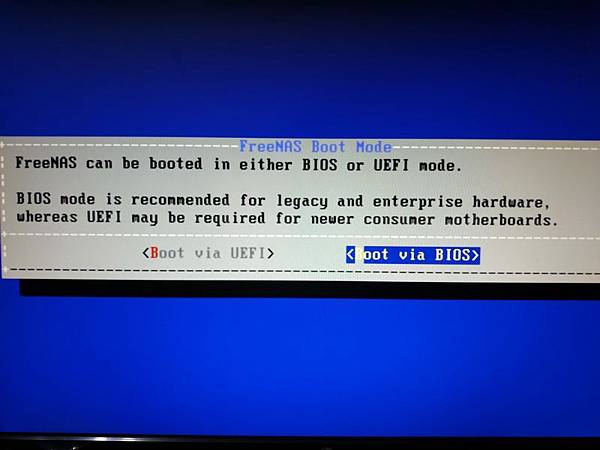
設定完之後底下才是真正開始安裝的過程,第一次安裝會花費很長的時間,請多點耐心等待,
別懷疑人生,最長需要十幾分鐘以上。
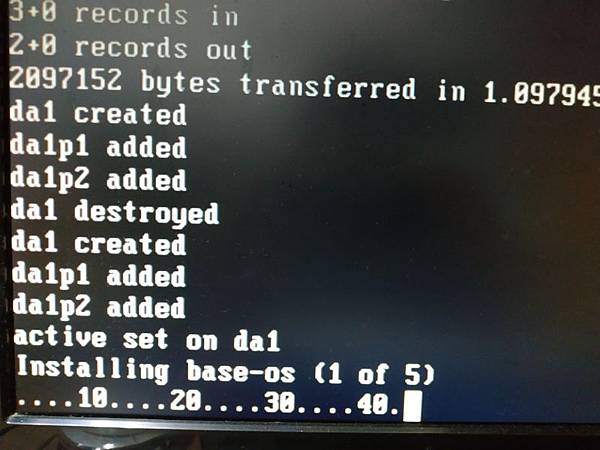
安裝完畢之後會提醒你移除安裝碟再重開機:
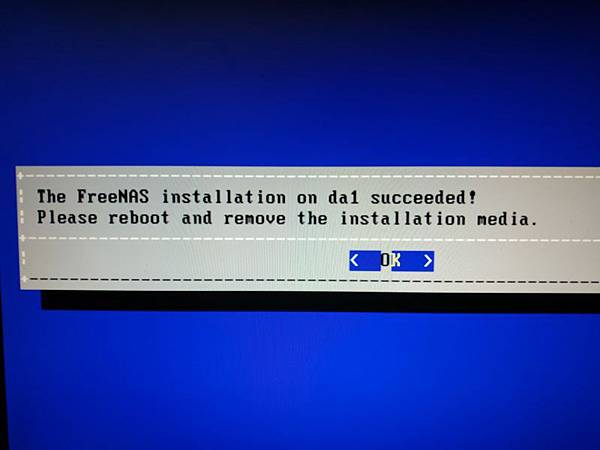
重開機之後就應該使用freenas系統碟開機,開機介面是GRUB,放著不管幾秒鐘之後也會自動進入系統:
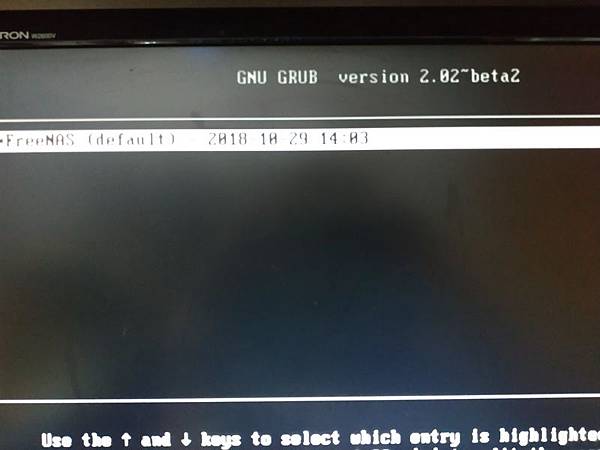
開機完會看到相關的設定畫面,也顯示了web介面的IP位址,這是預設DHCP動態發配的IP:
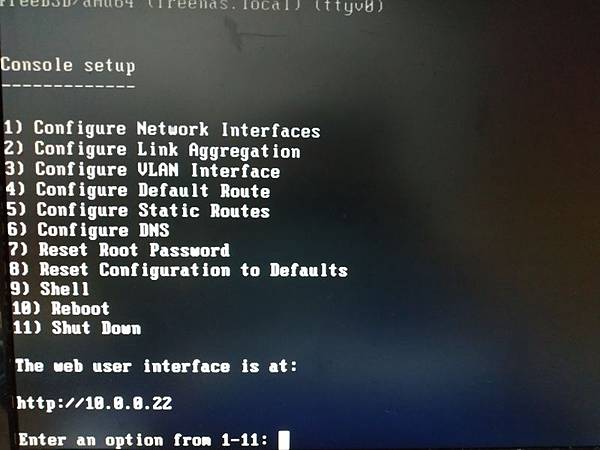
可以手動修改IP位址,也可以修改預設閘道位址跟DNS伺服器IP,也可以等進到web之後再來修改:
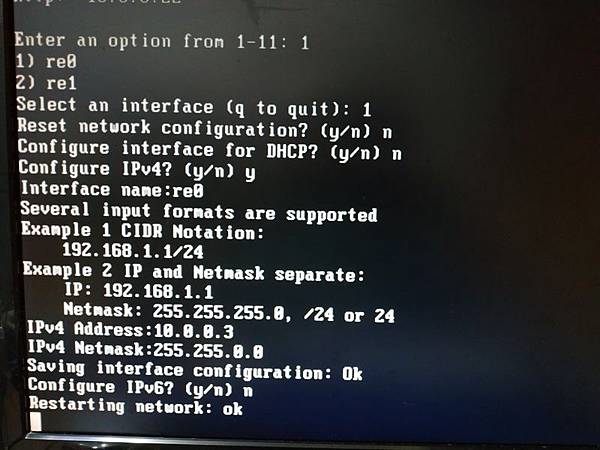
我把IP改成10.0.0.3固定IP:
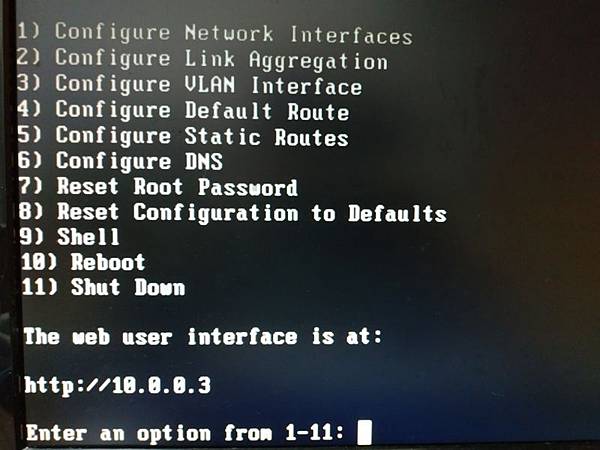
到這裡,FreeNAS的安裝已經完成了,剩下的工作只需要進入web話
|
|
|
|
|
|
|
|
|
Text-to-speech function is limited to 200 characters
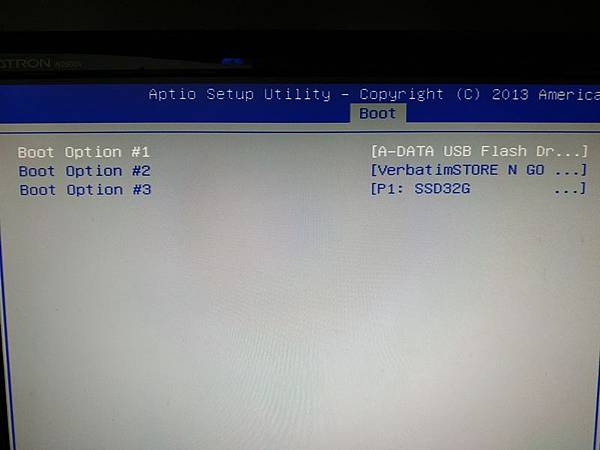
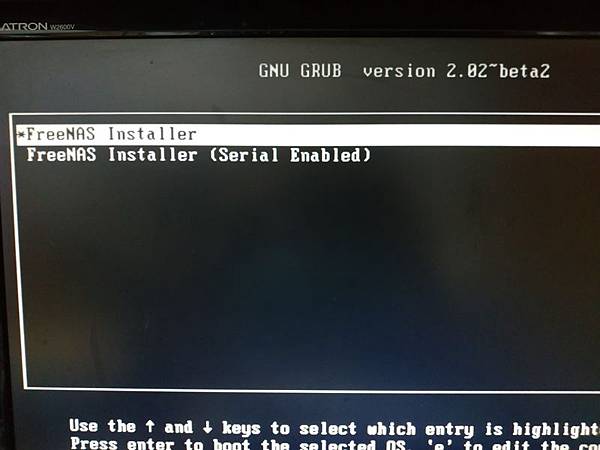
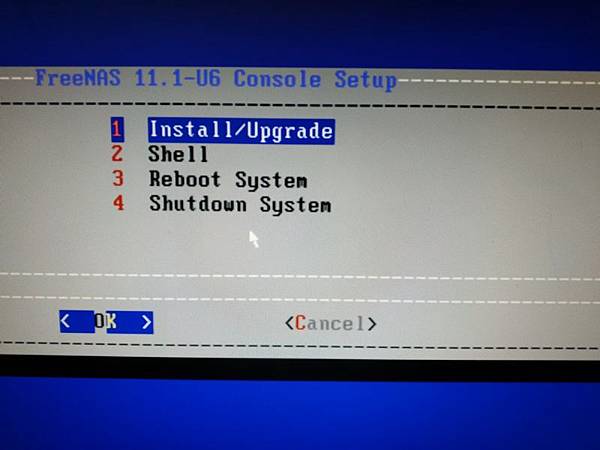
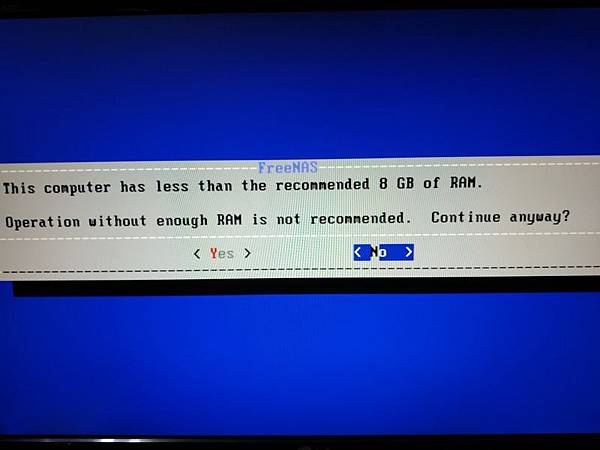
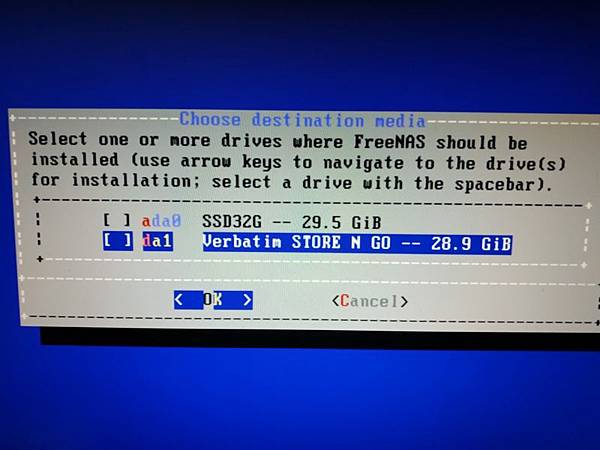
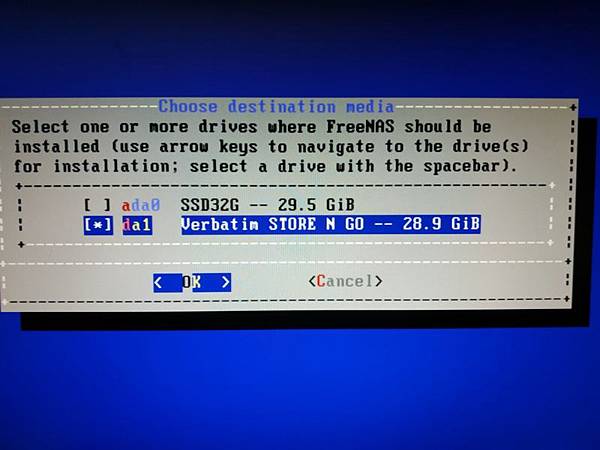
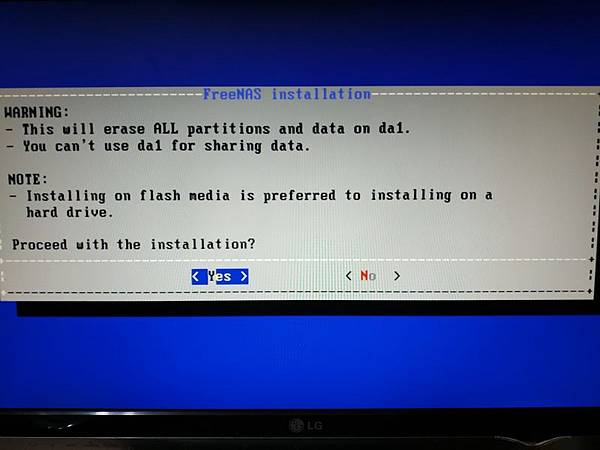

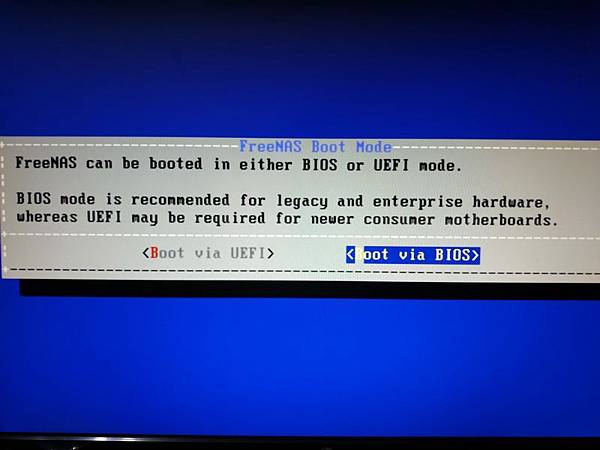
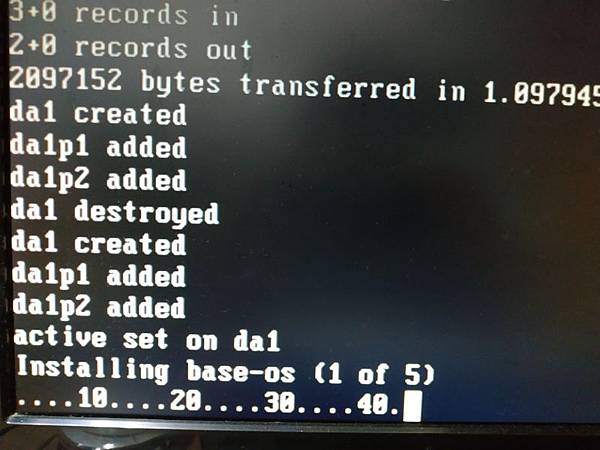
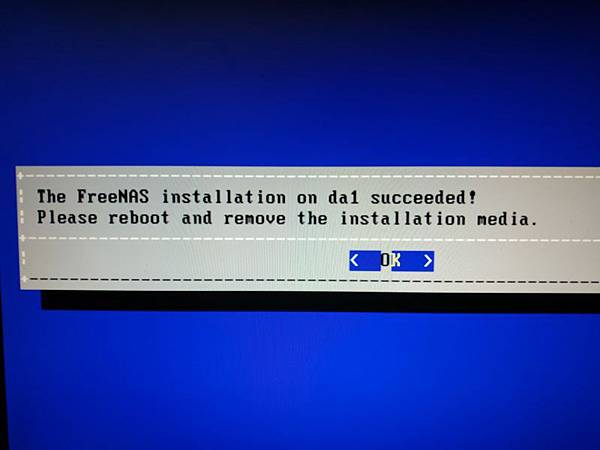
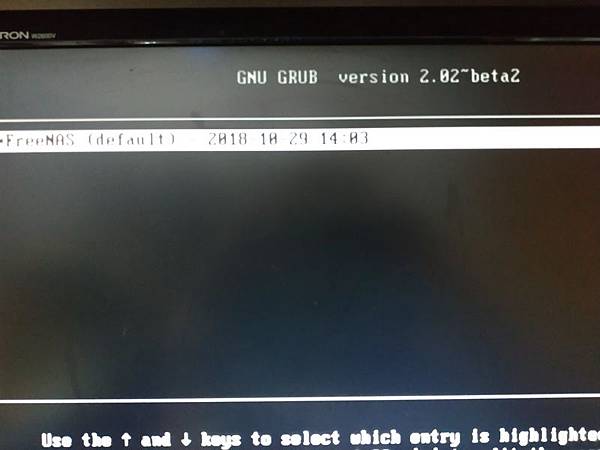
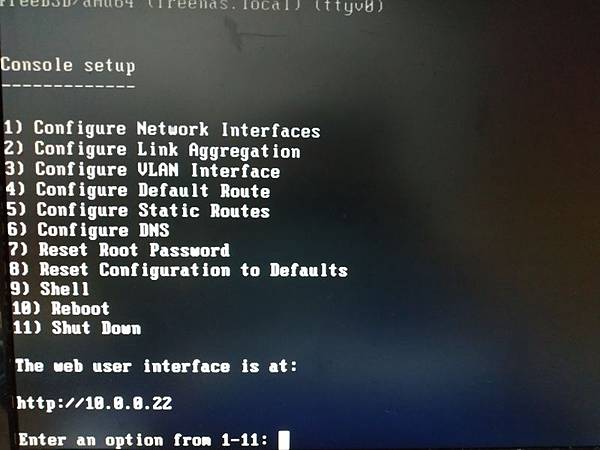
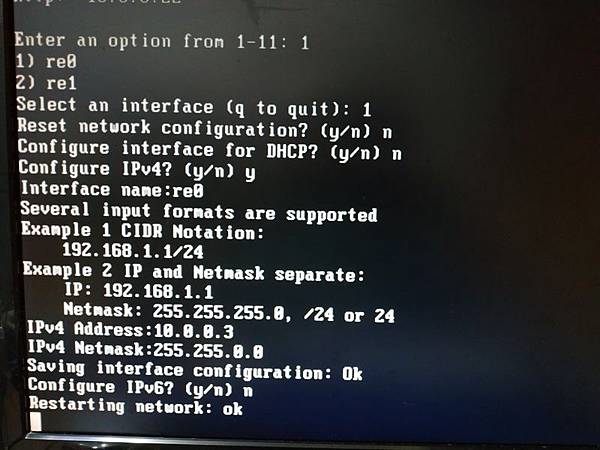
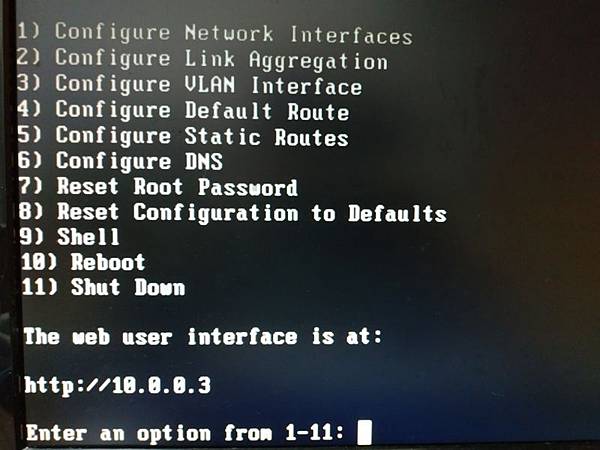



 留言列表
留言列表


