最近拿到一台jatson nano 單板電腦,就來偽開箱一下。
紙盒外觀:

裡面有紙板可以摺成下圖這樣,可以在上面放板子:

Jetson nano本體上視圖:

正面connector圖:

插上滑鼠,鍵盤,電源後的樣子:

先準備一張16GB以上的MicroSD卡,準備製作開機與儲存用磁碟:

我的筆電支援SD卡但不支援MicroSD,所以需要準備一個轉板:

到以下官方網址下載image檔案:
https://developer.nvidia.com/embedded/downloads
現在Jetson nano有4GB跟2GB版本,所以image也不一樣,不要載錯了:
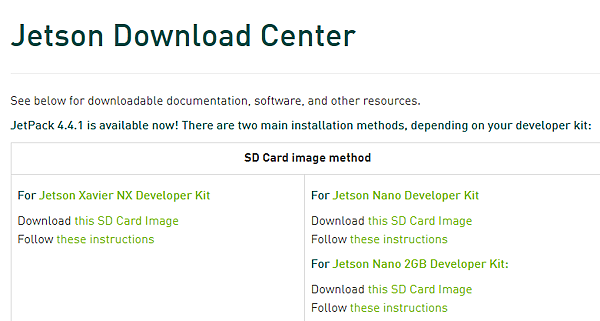
下載完畢之後就燒錄到microSD卡,有很多工具程式可以燒,我是用rufus,這程式不支援zip檔案燒錄,
所以要先解壓縮成img檔才能燒。
燒錄畫面:

等燒錄完畢之後就可以把microSD卡拿出來裝到jetson nano上。
rufus 3.13版支援ZIP檔案燒錄:
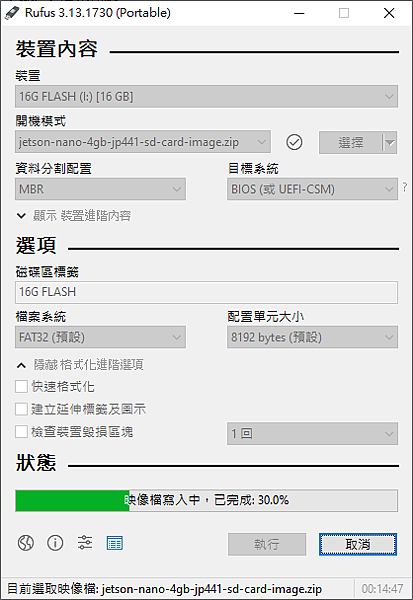
經過實驗,MicroSD卡如果使用16GB的大小,雖然可以安裝系統,
但往後要再更新或是安裝語言檔案時會出現磁碟空間不足的提示,
建議使用32GB以上會比較好。
整個燒錄過程約需要40分鐘左右。
將燒錄好的TF(MicroSD)卡放到Jetson nano上,插上電源開機,一小段時間後會看到開機畫面:

表示TF卡的image檔案燒錄成功,再來就會看到設定畫面:
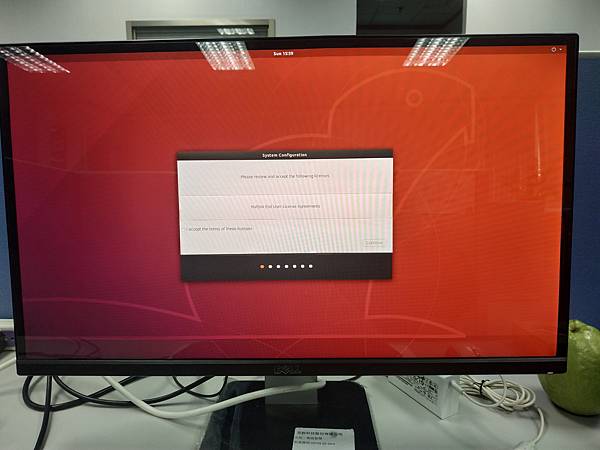
熟悉linux的話就知道設定內容,因截圖不方便所以設定過程就省略。
設定完成後會重開機,登入後看到的開機畫面:
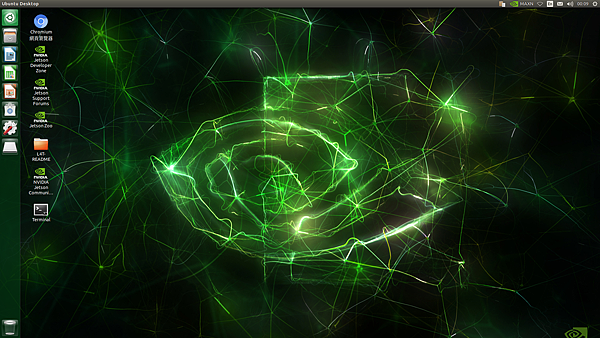
此時的系統版本是18.04:
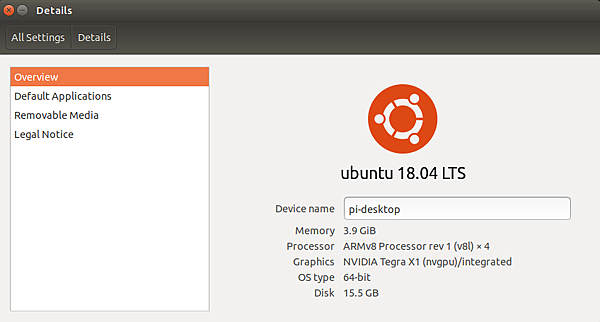
我自己實驗的結果是有線的網路比無線網路穩定跟快速,條件可以的話還是用有線網路來安裝比較快,
尤其試做系統更新等,這些留到下面再講,本章到此結束。



 留言列表
留言列表


