要移轉centos也不是一下子的事,這段時間找了一下資料,發現ubuntu的LTS
長期支援版本還不錯,維護週期是五年,而且還可以系統升級,不必擔心成為孤兒。
於是先在VM虛擬機器上練習架設,作為正式轉移前的預熱。
然後以前用的VMware新版已經不支援我舊板的CPU跟主機板了,這次換成Virtualbox
這套VM軟體。
點選新增,然後如紅框處選擇相關資料,直接選ubuntu 64bit:
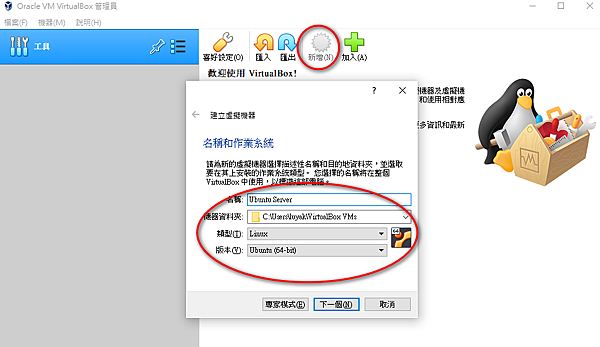
設定記憶體,我是設2GB給虛擬機:
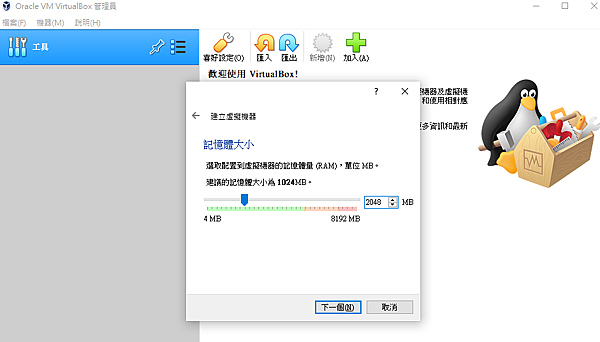
建立磁碟大小,因為是練習用,直接用預設的10GB就夠了:
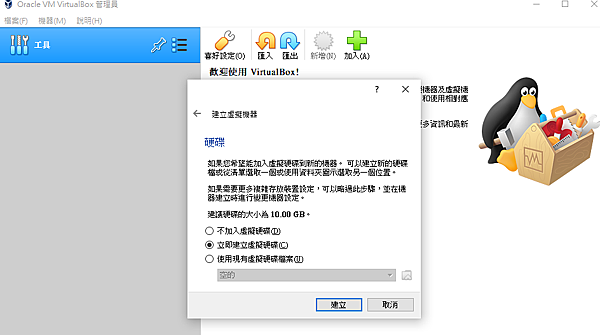
正式建立虛擬磁碟:
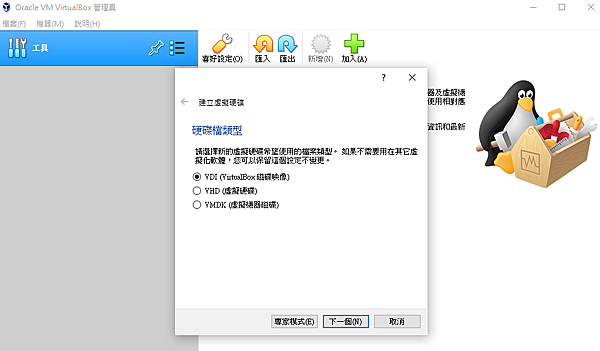
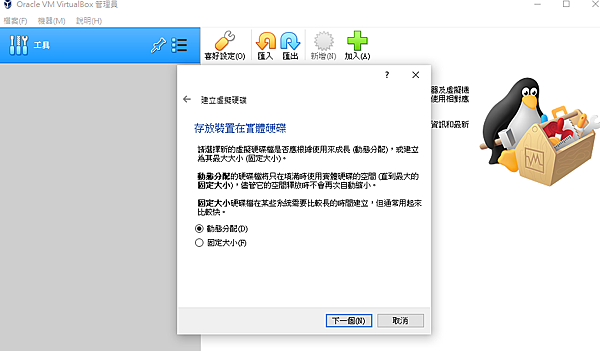
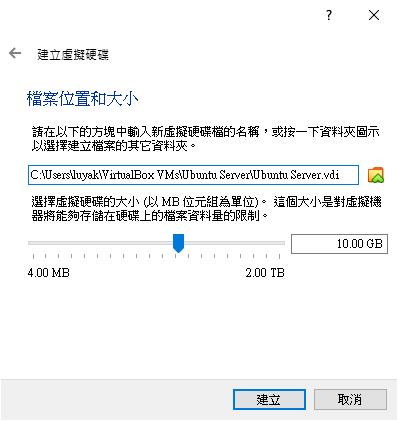
都完成之後就會看到左邊多了一個剛剛建立的VM Ubuntu serer了:
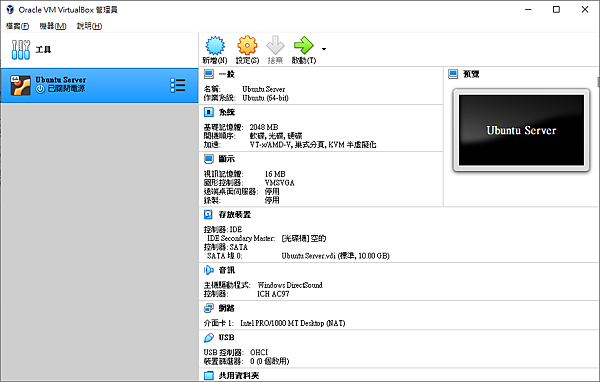
這時候要來掛載ISO檔了,點選上方的設定,再選存放裝置:
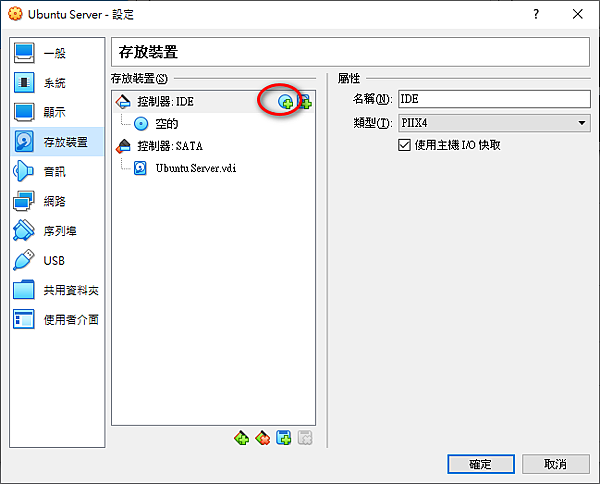
紅框處的+號點下去,選擇你下載好的ISO檔:
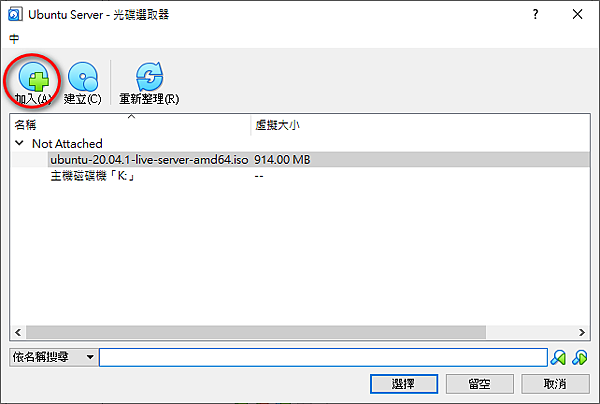
再來設定網路,預設是用NAT,我是改用橋接器,因為這樣比較好測試:
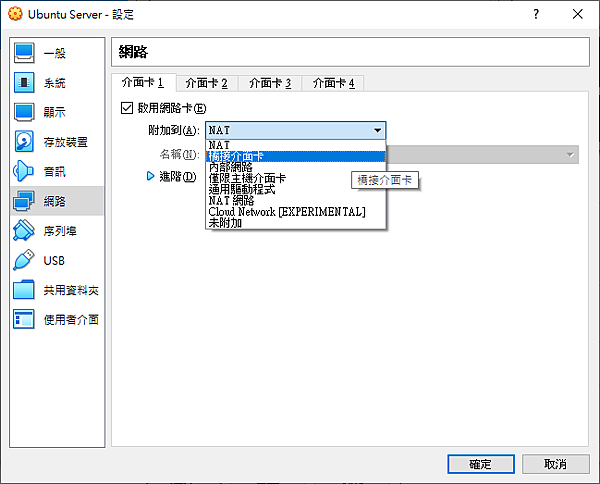
這時候回到主畫面,可以開始啟動VM了,會出現提示畫面,這啟動選項就是剛才掛載ISO檔的虛擬光碟代號:
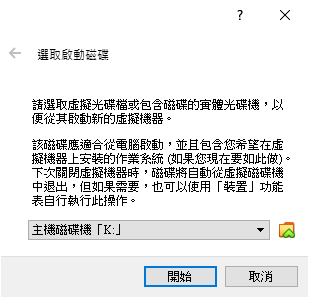
啟動之後ubuntu在安裝前會先確認磁區狀況是否正常,正常才會繼續,磁區有問題會停止安裝。
選擇語系,預設英文:
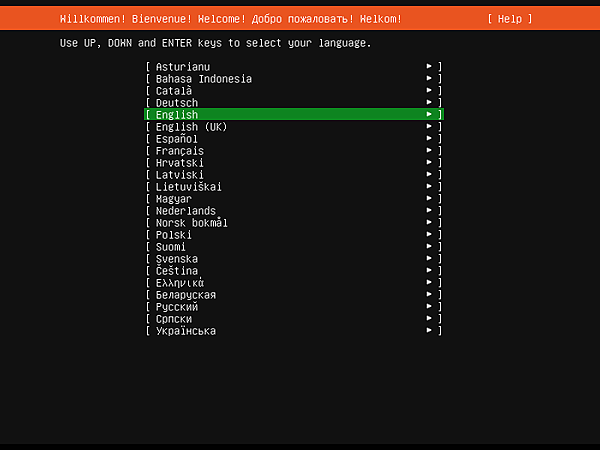
是否要update軟體套件,這可以安裝好之後再更新,不用在安裝時花費太多時間,選不更新即可:
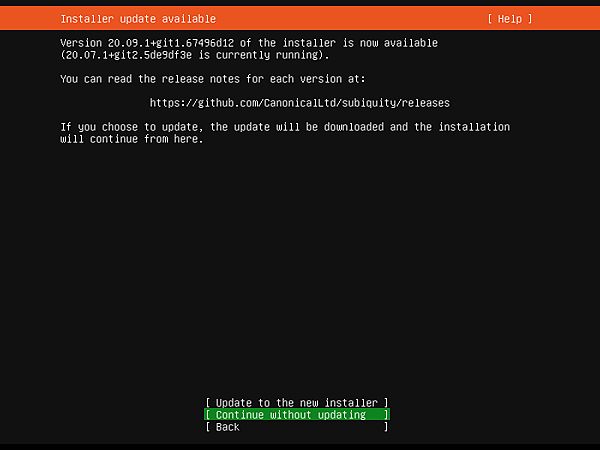
Done:
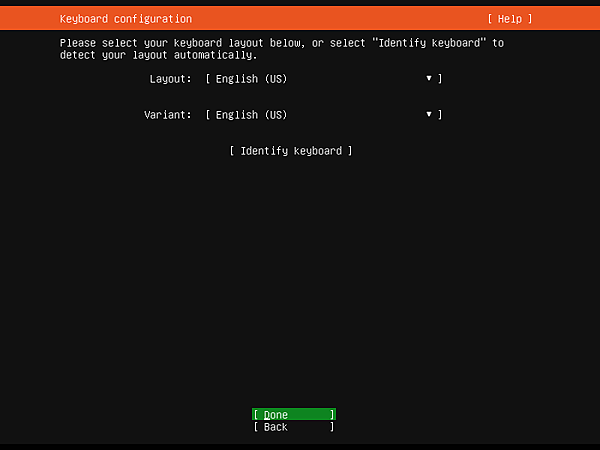
再來設定網路,看你要用自動還是手動設定都可以:
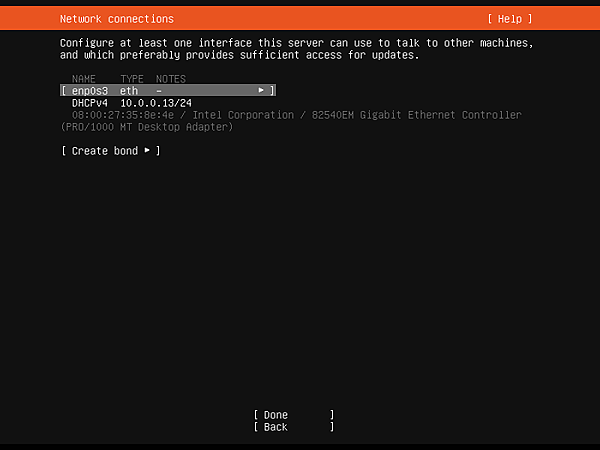
設proxy,沒有就直接Done:
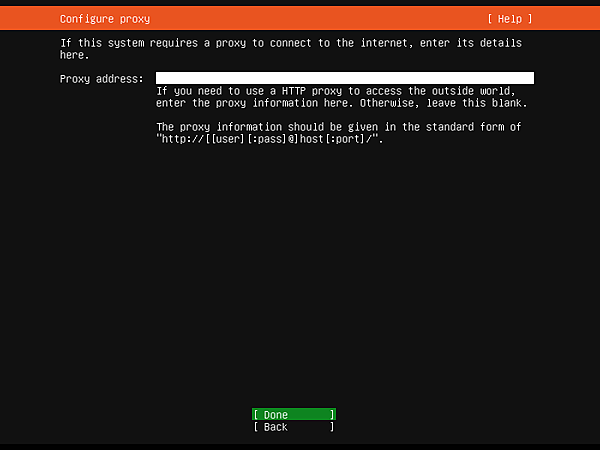
設Mirror站,直接預設即可:
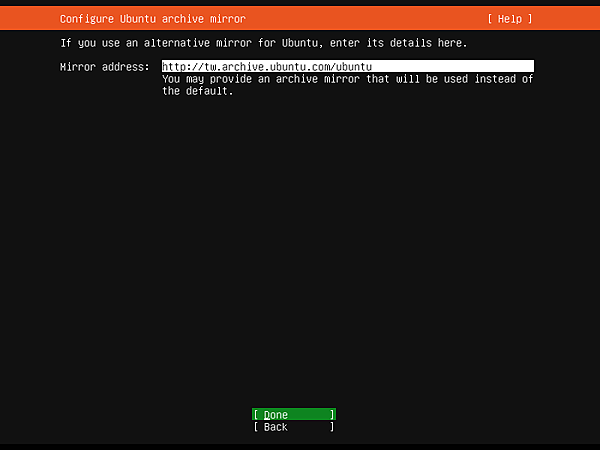
設定磁碟,直接用預設即可:
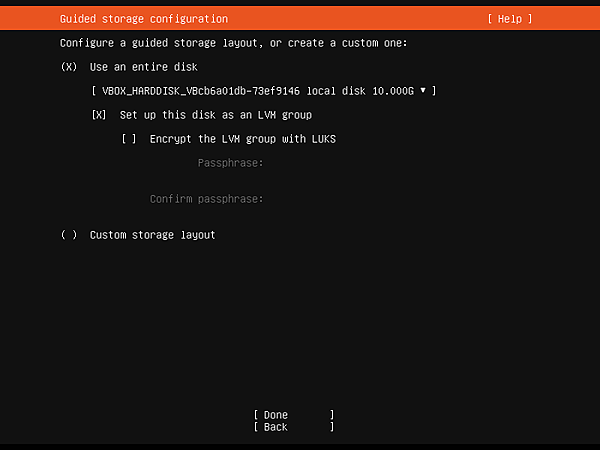
最後顯示磁碟配置,沒問題就Done:
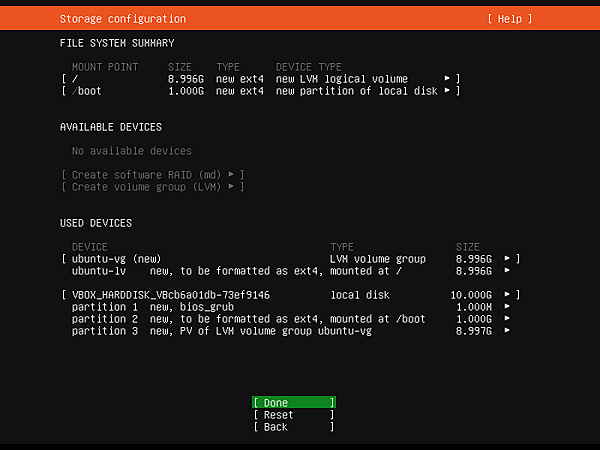
最後還會再確認一次:
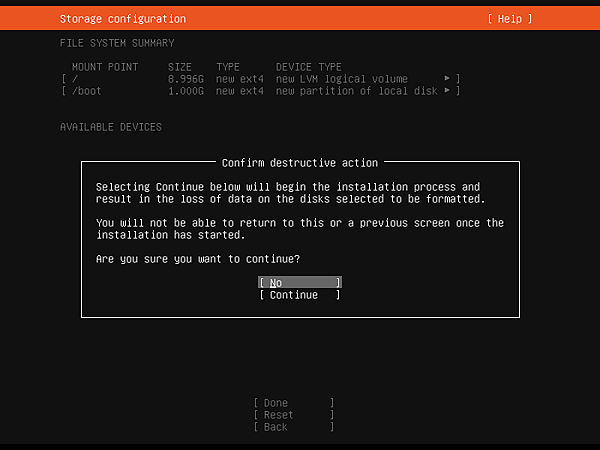
填寫帳號資料:
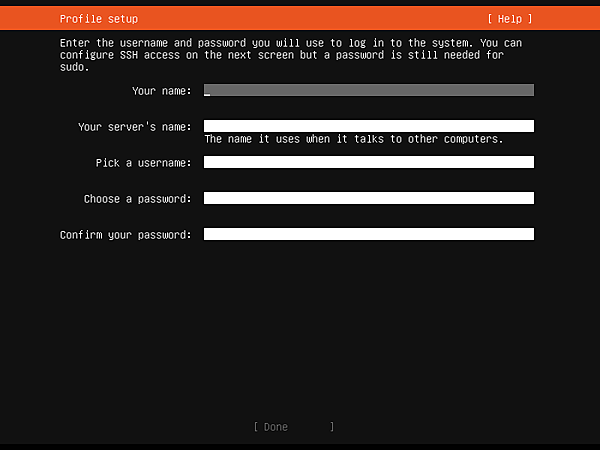
預設沒開ssh server,用空白鍵可以選取,方便以後用ssh client登入系統:
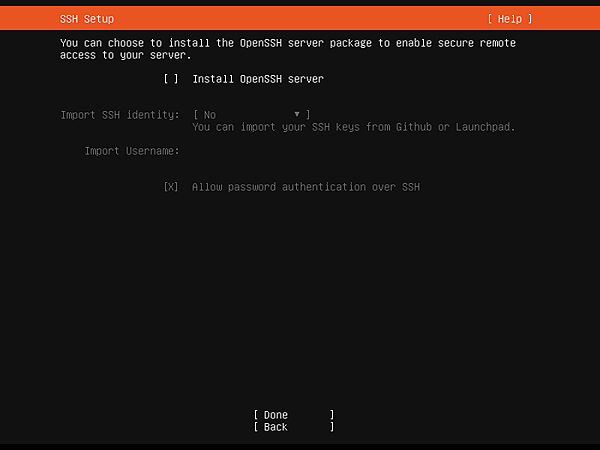
詢問要安裝哪些服務,這些都可以事後再裝,直接跳過:
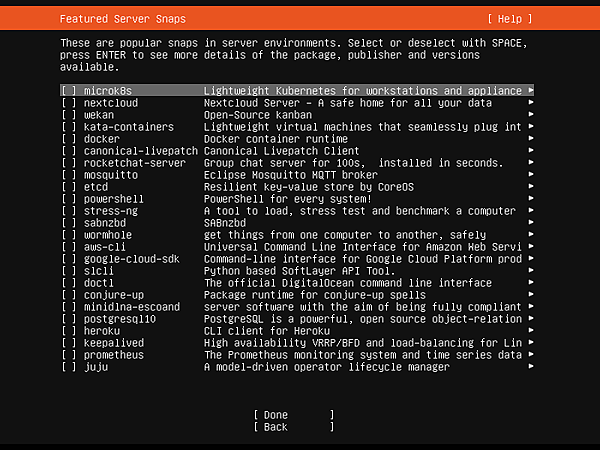
開始漫長的安裝過程,就等待吧。
最後終於看到重開機的畫面了:
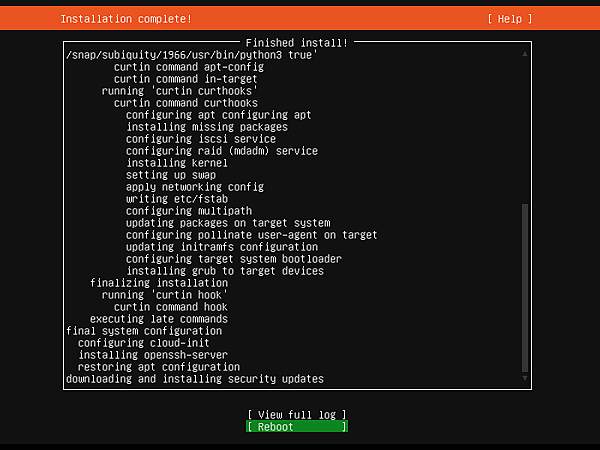
重開機後:
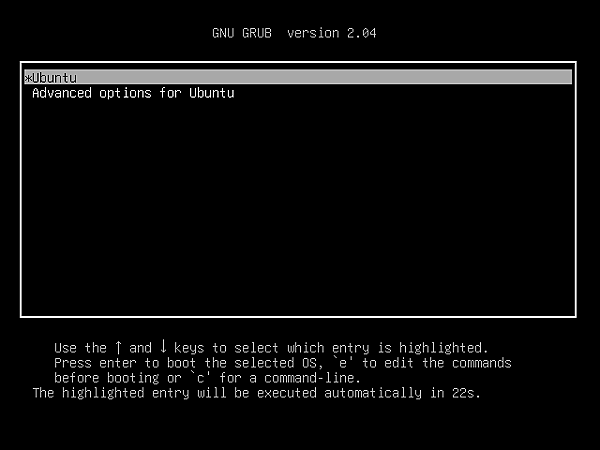
第一次開機需要比較久一點的時間,看到登入畫面就代表安裝完成了。



 留言列表
留言列表


