ubuntu 下安裝samba是很容易的,跟在CentOS底下使用時差不多<只是一些指令上的差異而已。
安裝時執行指令:
sudo apt install samba samba-client samba-common -y
等待一段時間就裝好了。
修改設定檔 sudo nano /etc/samba/smb.conf
編輯此檔,改成:
[global]
workgroup = WORKGROUP
server string = Samba Server %v
netbios name = ubuntu 20.04
security = user
map to guest = bad user
dns proxy = no
[Secure]
path = /home/share
valid users = @smbgrp
guest ok = no
writable = yes
browsable = yes
打完或是copy完存檔離開。
global裡設定的是samba伺服器的內容,[Secure]則是分享目錄的設定,
也是其他電腦在網路芳鄰會看到的目錄名稱,可以依照你的喜好修改,
share或是public都是常用的名稱。
path 則是設定linux主機上要分享的路徑,也可依照實際需要設定多個分享目錄,
複製[secure]整個區段之後再依照需要修改即可。
先用這個簡單的設定檔讓網路芳鄰先跑起來,能用了以後再來研究細部設定吧。
要注意的是
samba使用者並不是linux下的使用者,是要額外增加的。這裡新增的使用者就是
網路芳鄰上藥你登入的帳密使用者,我自己一開始就犯了這個錯誤。
新增samba使用者:
sudo useradd bell
sudo groupadd smbgrp
sudo usermod -a -G smbgrp bell
sudo smbpasswd -a bell
第一行指令是新增samba使用者 bell,這裡可以用你所想要用的ID,bell只是範例。
第二行是在linux centos8.1 上新增一個群組叫smbgrp。
第三行是將bell新增到smbgrp群組裡。
第四行是修改samba使用者bell的密碼。
這裡的帳號跟密碼就是其他台PC要登入網芳的帳密,所以不要輸入錯誤了,
samba的使用者也不是ubuntu 或其他linux的使用者,兩者可以同名但不能通用。
執行以下指令設定分享目錄的權限:
sudo chown -R bell:smbgrp /home/share
sudo chmod -R 0770 /home/share
啟動並設定開機時啟動samba:
sudo systemctl start smbd
sudo systemctl start nmbd
sudo systemctl enable smbd
sudo systemctl enable nmbd
如果已經啟動過而想重啟的話,將start改成restart即可:
sudo systemctl restart smbd
sudo systemctl restart nmbd
啟動之後可以從PC端連結,打開檔案總管後,輸入
\\IP address (10.0.0.100或是192.168.1.1,你的ubuntu server的IP位址)
這時候會跳出來問你帳密,用剛才建立的smb使用者名稱跟密碼登入。
這是我用舊的160G硬碟傳輸到samba的速度,大概有2XMB/秒到4XMB/秒:
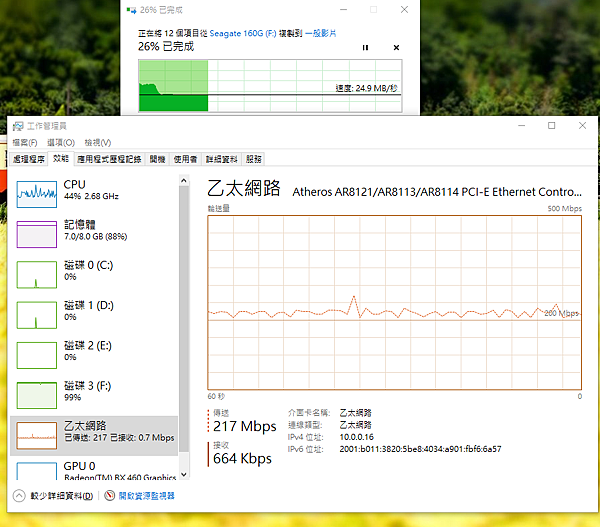
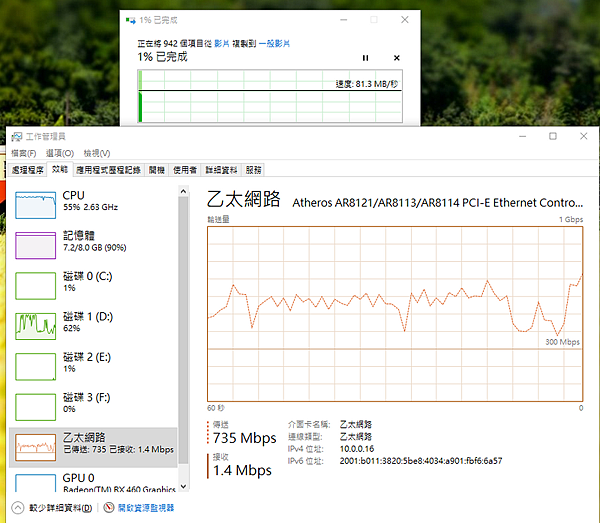
這只是初步讓samba server動起來的設定而已,想要更進一部調整跟設定的話,可以參考以下網站。
參考網站:
https://www.phpini.com/linux/centos-7-install-samba
http://icekuo.blogspot.com/2017/01/centos-7-samba-server.html
http://ottoshare.blogspot.com/2012/03/samba-linux-windows.html
http://linux.vbird.org/linux_server/0370samba.php
2023.02.118更新
主機更換為Nvme SSD及server更換為SATA SSD,並將網路及switch升級為2.5G之後,內網傳輸可以達到2.5G網速:
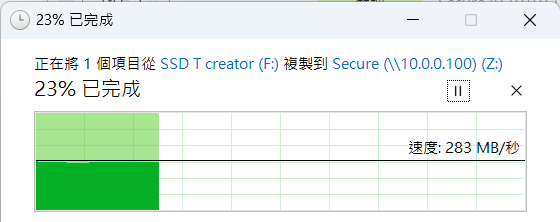
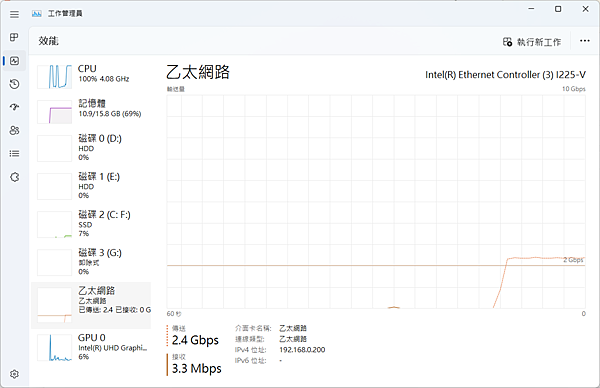



 留言列表
留言列表


